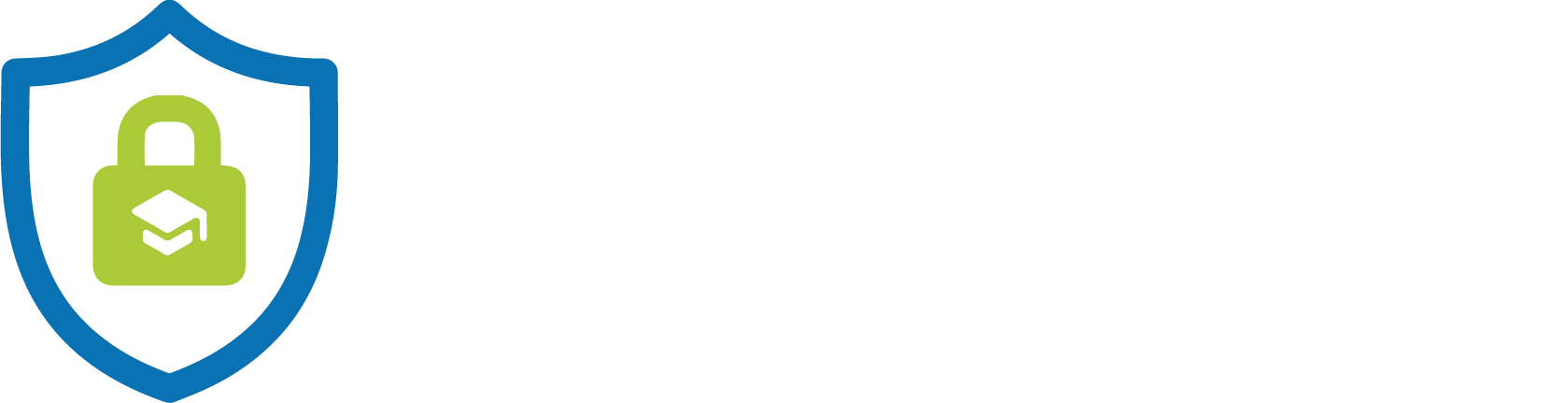The SafeSchool360 design team consulted with school resource officers and school safety coordinators to develop a user interface that:
- Is easy for first responders to learn, and use
- Showcases the school’s campus map and 360° views side-by-side to give tactical teams better spacial awareness
- Provides quick access to the locations of vital services and potential hazards
Click different areas on the image to learn more about the SafeSchool360 user interface.
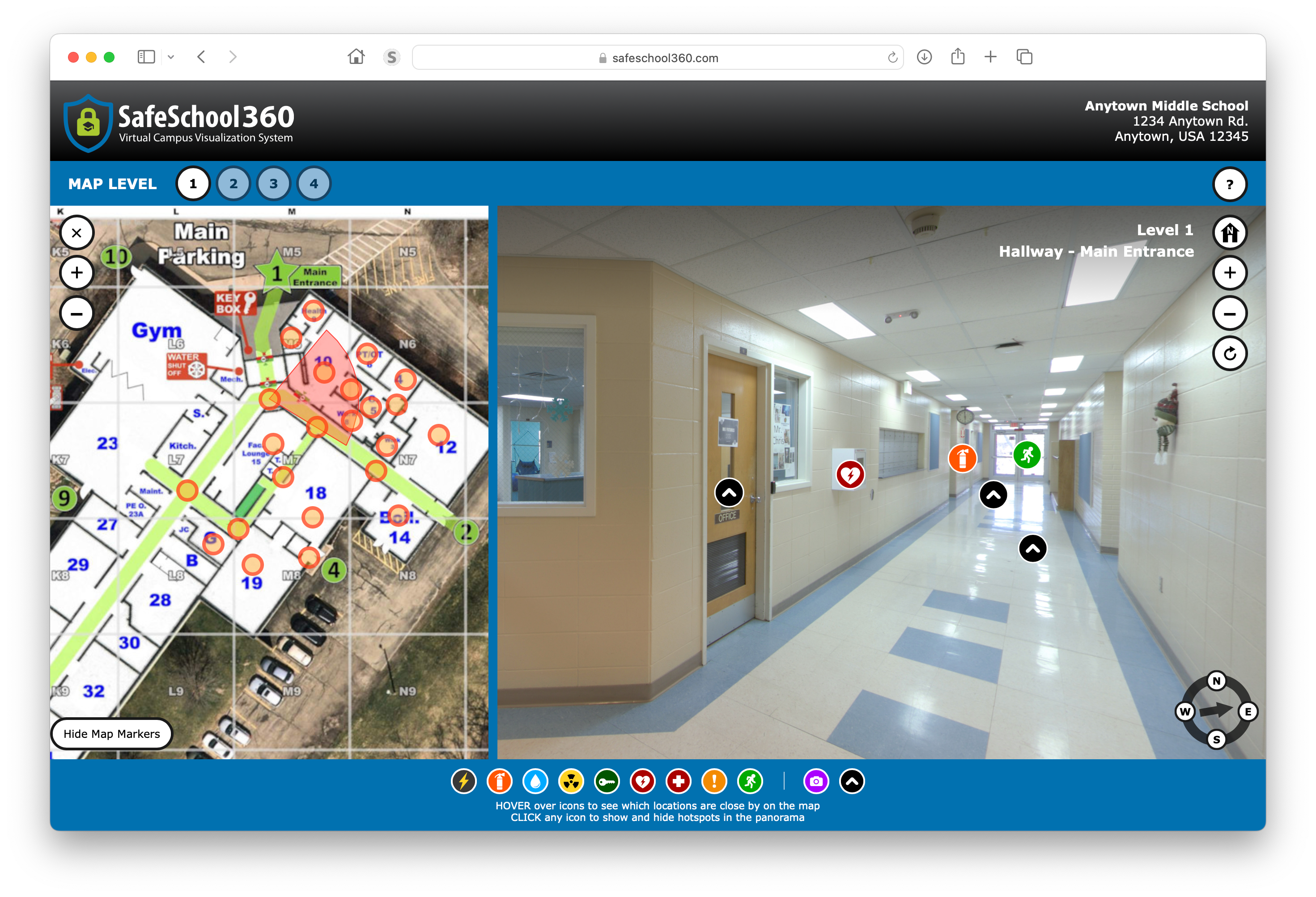
School Address
The school name and address appears in the upper corner for easy reference
Compass-Accurate 360° Views
Click and drag your mouse, or swipe your finger (on touch screens) to spin the panoramas in any direction to see detailed views of every classroom, common space, hallway, stairwell, and exit area.
All the 360° views start facing true north.
Map Levels
Each floor level of the building requires its own map. You can quickly jump from level to level using these buttons.
You will only see buttons for the number of floors your building has (so a 1-story school will only have the number 1 appear).
Dynamic, Interactive Map
Most schools already have true north maps designed in a digital format. We make those maps interactive by adding markers that are:
- Clickable for quick navigation
- Dynamic, so you can quickly see where important awareness items are located
The radar also rotates as you spin the 360° view, which helps with spatial awareness.
Quick Compass
The Quick compass not only tells you the direction the 360° view is facing, but allows you to rotate the view to North, South, East or West just by clicking the N, S, E or W buttons.
This can save valuable time an active emergency situation.
Awareness Hotspot Icon Menu
Awareness Hotspots are fast ways to identify the location of important awareness items
- HOVER over the icons in the menu to show where those awareness items are located on the interactive map
- CLICK the icons in the menu to show/hide the hotspots in the panoramas
Map Control Buttons
You can use these buttons to zoom in/out, or hide the map altogether. To show the map again, simply click the level you want to view in the blue bar.
Hotspots
Hotspots are icons that appear in the 360° view and spin with the panorama.
- Awareness hotspots are not clickable. They are fast ways to identify the location of utility connections, exits, medical equipment, fire extinguishers, hazardous materials and potential hiding spots.
- Navigational and photo hotspots are clickable.
Navigational Hotspots
Navigational hotspots are clickable buttons that appear in the 360° view and spin with the panorama.
They connect two nearby 360° views, and are an easy way to see the spatial relationship between the two locations.
Photo Hotspots
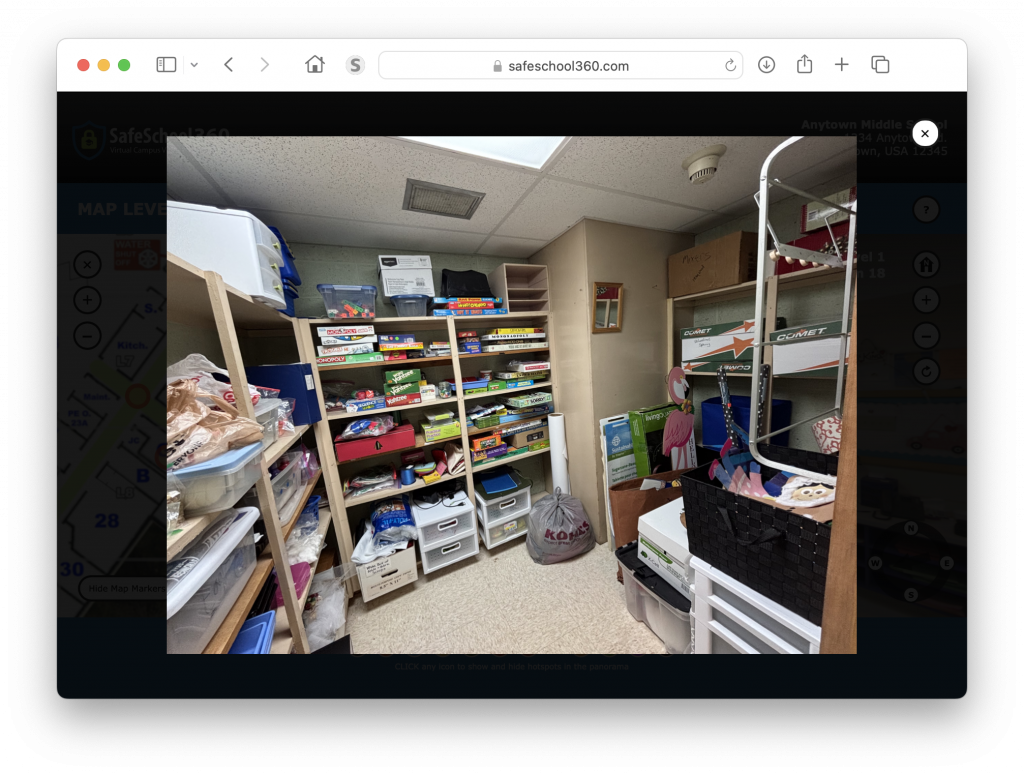
Photo hotspots are clickable buttons that appear in the 360° view and spin with the panorama.
When a location includes a closet, or space that's too small for a 360° view, we take a wide-angle still photo of the interior of that space, and add a photo hotspot to the panorama. To see the photo, simply click the hotspot and it will appear in a lightbox pop-up.
360° View Location
This text tells you the floor level and name of the 360° view you are currently looking at.
Help Button
Click this button to get a quick overview on how to use the SafeSchool360 interface.
Return to Home Position Button
The home position button returns you to the original panorama view, which is looking true north with 0° tilt.
360° View Control Buttons
The control buttons are used to zoom the panorama in/out, and for turning the auto-rotate feature on/off
Hide Map Marker Button
Use this button to show/hide the markers on the map.
Reload SafeSchool360
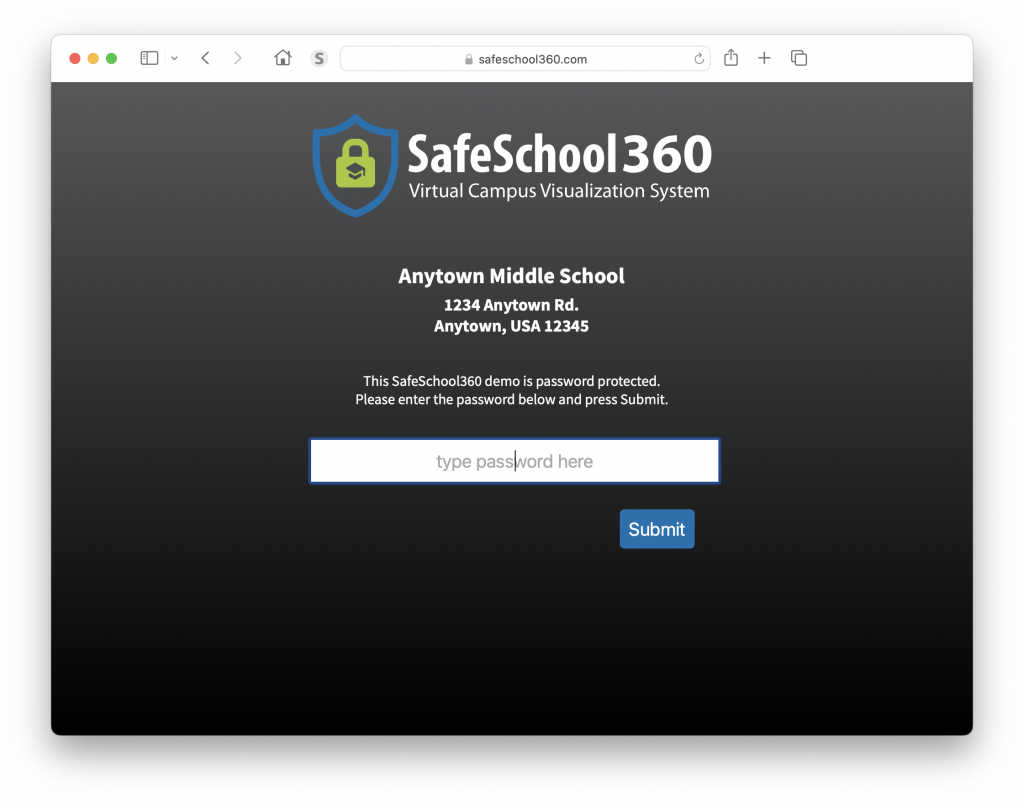
When you click the SafeSchool360 logo, the page reloads and the password needs to be entered again. This is a quick way to lock access to the school from prying eyes.
The password is not saved in your computer browser's cache or cookies, which increases security. Note that you can choose to disable the lock screen and use your own password protection if you host the SafeSchool360 system on your servers.